You can temporarily disable the Night Mode (supported on the iPhone 11 and iPhone 12 series) by tapping on the yellow Night Mode icon when it shows up at the top left corner of the viewfinder. But, it will turn on again the next time you open the Camera app, which is what irks many users.
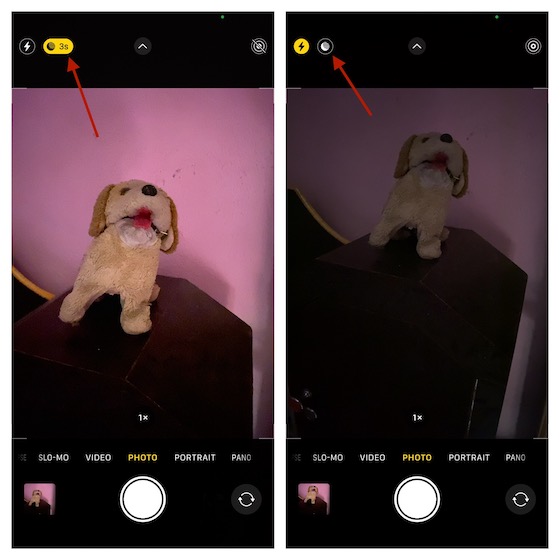
Up until iOS 14, there hadn’t been a way to disable automatic Night Mode on iPhone. But that has changed for good in iOS 15. So, if your iPhone is running iOS 15, you can prevent this camera feature from activating without your permission. To do that, just follow the steps given below.
Use Dark Mode on your iPhone, iPad, or iPod touch
Turn on Dark Mode for a great viewing experience in low-light environments.
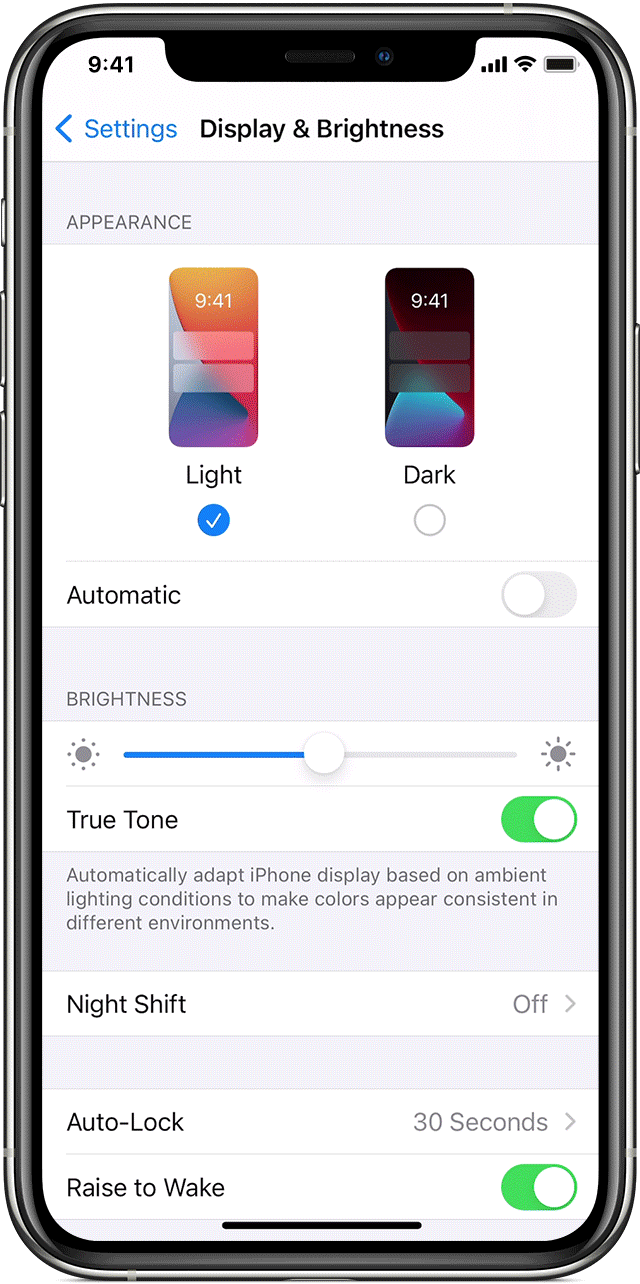
How to turn on Dark Mode
- Go to Settings, then tap Display & Brightness.
- Select Dark to turn on Dark Mode.
You can also access Dark Mode from Control Center. Open Control Center, then tap the Dark Mode button ![]() to turn it on or off. Learn how to use Control Center on your iPhone or iPod touch, or on your iPad.
to turn it on or off. Learn how to use Control Center on your iPhone or iPod touch, or on your iPad.
To turn Dark Mode on automatically at sunset or at a specific time, go to Settings > Display & Brightness and select Automatic. Then tap Options to set a schedule for Dark Mode.
Learn more
- Learn how to adjust your brightness settings on your iPhone, iPad, or iPod touch.
- Learn how to use Dark Mode on your Mac.







